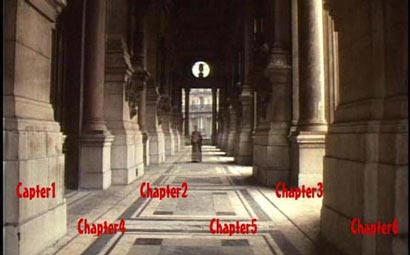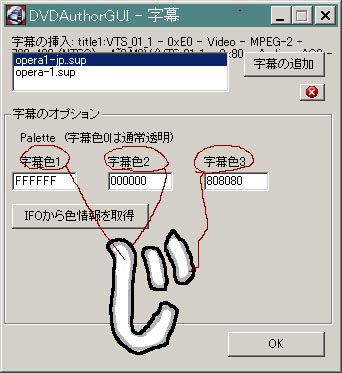お手本は「字幕入りDVDを作っちゃおう!」です。
「MANUAL」というページのフローチャート右側の方法で製作しました。
字幕を差し替えるので、素材にするDVDは当然字幕付きを選びます。「Sub Titles:English」等と書いてある物を。
4G超のファイルを扱いますので、ハードディスクはFAT32では無理です。NTFSフォーマットに。
オーサリング方法―― IfoEdit を使う場合 DVDAutherGUI-J を使う場合
| 1)DVD Shrinkの作業 | |

|
元のDVDから”再編集モード”で本編部分のみ取り出して圧縮する。 字幕データ取り出し用VOBファイルは1GB毎に分割しないで1本に。(VOB-Aファイルとする) 「DVD Dcrypter」用にNeroで焼ける様1GBに分割した物も用意する。(VOB-Bファイルとする) |
| 2)VOB-BファイルをNero等でDVD-VIDEOに焼く。一時的な物なのでRWで構わない。 | |
| 3)DVD Decrypterの作業 | |
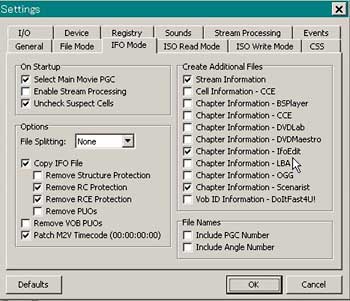 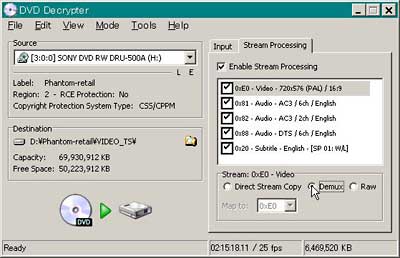
|
2)で作ったDVD-Videoを映像ファイル、音声ファイル、字幕ファイル、チャプター情報ファイルに分割する作業。
「Setting」の「IFO Mode」のタブを開き、「Setting Additional Files」のチェックは一番上の「Stream Information」と「Chapter Information-IfoEdit」に付けておく。
「Mode」は「IFO Mode」。
「ディスクからハードディスクへの絵」をクリックすると作業開始。 |
| 4)DVD2AVIの作業 | |
 |
「Subtitle Workshop」でプレビューする為に使う動画Aviファイルを作る。(VOBファイルそのままでは字幕データと時間の同期が取れなかったりした為) 1)で作ったVOB-Aファイルを開き、音声出力を「WAV形式」にし、「プロジェクトの保存」をする。 |
| 5)Aviutlの作業 | |
 |
4)で作ったファイルを開き、さらに「音声の読み込み」で4)で出力されたWAVファイルを指定し、好みのコーデックで圧縮したAviファイルに出力する。 数時間かかったりするので、その間にお買い物でも。 |
| 6)SubRipの作業 | |
 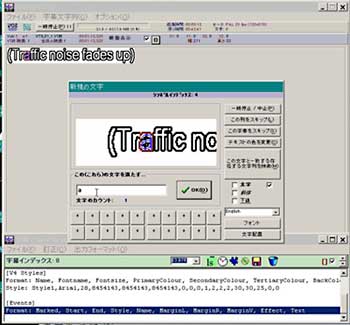 |
1)で作ったVOB-Aファイルから英語字幕をテキストファイルに抽出する。
「オプション」→「拡張オプション」で、「文字設定」を「SHIFTJIS」、「VOBの字幕配置を使用」にチェックを入れる。
「開始」ボタンを押すと字幕の読み取りが始まる。 読み取り作業が終ったら、「VOBアイコン」の隣にあるアイコンを押し、「出力フォーマット」で「Sub Station Alpha (*.ssa)」を選び、「このフォーマットに変換」ボタンを押してファイルを保存する。 |
| 7)Subtitle Workshopの作業 | |
 |
いよいよ日本語字幕への変換作業。
「設定」の基本設定中の「一般」→「文字コード」では、「オリジナル文の文字コード」「翻訳文の文字コード」の両方を「Shiftjis」にする。
「ファイル」→「開く」→「オリジナルファイル」で、6)で作った英文字幕ファイル(*.ssa形式)を開く。 画面上部の映像プレビューには、5)で作ったAvi形式のファイルを開く。
終ったら「保存」→「翻訳ファイルの保存」。
翻訳ソフトで一気に変換してしまう場合 |
| 8)Srt2Supの作業 | |
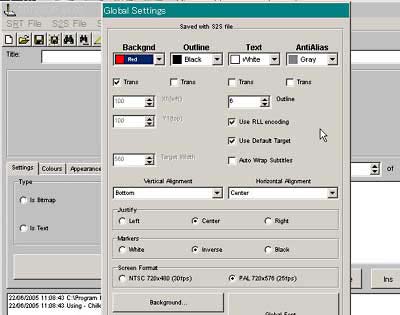
|
字幕にフォント、文字サイズ、色等の属性を付ける作業。
「SRT FIle」→「Open as Text」→7)で作った翻訳ファイル(*.srt)を開く。
「Settings」→「Grobal」で文字の色、縁どりの幅、さらに「Grobal Font」でフォントの種類、ポイントを指定する。(上図) 「Settings」→「IFO Colours」をチェックして画面下部に表示される、「IFOEdit」で使う16進数字のデータをメモしておく。(下図) 「SUP File」→「Save...」でSUPファイルとして保存する。 |
| 8')SubtitleCreatorの作業 | |

|
この様に文字装飾の使えるツールもありまする。 起動すると白人のセクシー姐ちゃんが下着姿でこっち見てるので驚かないように。 「FIle」→「Open text subtitles」→ 「Save Sup」という流れは「Srt2Sup」と共通。しかもかなり速い。 ただ「IFO Colours」が表示されないので(しかも「Srt2Sup」と設定が違う様子)、「IFOEdit」でオーサリングした後は工夫が要ります。 |
| 9)IfoEditの作業 | |
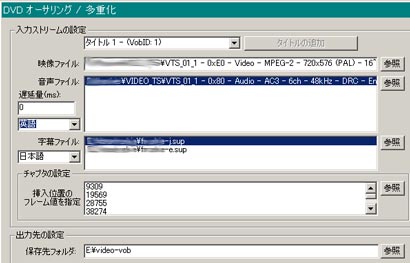 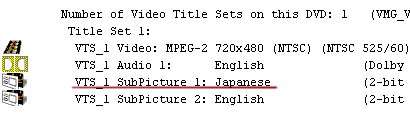 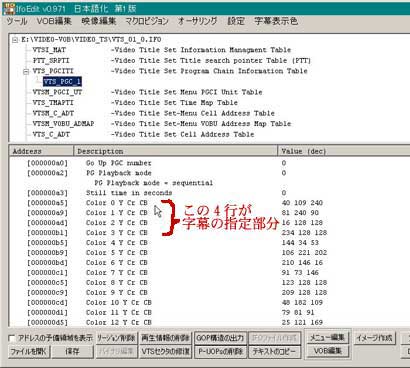 |
DVDVideoへのオーサリング作業。
「オーサリング」→「DVD-Videoの新規作成」で開いたウィンドウ「DVDオーサリング / 多重化」にて、3)の「DVD Decrypter」で分割作成した画像ファイル、音声ファイル、チャプター情報ファイルを指定し、「字幕」に8)で作った字幕ファイル(*.sup)を指定する。
「VIDEO_TS.IFO」と「VTS_01_0.IFO」の2つのファイルが作られて、ウインドウ上部に表示される。
更に「VTS_PGCITIT」→「VTS_PGC_1」とクリックして行き、下部ウインドウの「Color 0」〜「Color 3」までの数値を8)でメモしておいた16進数字に変更する。
「SubtitleCreator」でSup字幕ファイルを作った場合は、字幕の色情報を入れるのに市販のDVDのデータを使うという苦肉の策を。 ちゃんと出来上がっているか、「DVD再生」で試し観してみる。 |
| 9')DVDAtuhterGUI-Jの作業 メニュー画面が作れるの | |

|
「タイトルを追加」で3)の「DVD Decrypter」で分割作成した画像ファイルと音声ファイルを指定。 チャプターも形式に従って時間を指定。 720×480(NTSCの場合)のタイトルメニュー用のjpg画像を用意する。
jpg画像を「DVDAuthorGUI-J」の[静止画ビデオの作成]でm2v形式に変換する。 「新しいタイトル・セットのメニューを追加する」で「ボタンを追加」し、ボタンの位置を右と下のスライドバーで動かしてjpg画像に書いた文字に合わせる。それぞれのボタンの動作を指定する。
「エクストラ」→「字幕の追加と編集」→で字幕ファイルを選ぶ。srt形式はフォントや表示位置などを選ぶ。
「オーサリング」ボタンを押す。 成功しても失敗してもログが表示されるので参考に。 2010/07/14追記:WindowsXPで「実行時エラー'75': パス名が無効です」のエラーが出て使えなくなり、英語版の安定版最新バージョンに変えたところ、同じ環境で問題なくオーサリングできる様になりました。
|
| 10)DVD-Videoに焼き焼き 焼き損の無い事を祈りませふ | |